Windows 10 nos trajo un nuevo paradigma en cuanto al sistema operativo de Microsoft se refiere. Hasta la fecha era habitual encontrarnos con una nueva versión del sistema operativo cada cierto número de años. Seguro que a todos los suena Windows 95, 98, Me, XP, ... Pero con Windows 10 Microsoft parece haber dado un salto hacia el sistema operativo definitivo el cual actualizan periódicamente pero que no cambia de nombre.
De esta forma, a lo largo del año se suelen lanzar un par de actualizaciones de mayor rango, entre las cuales intercalan mensualmente las tradicionales actualizaciones de seguridad. Junto a estas también se añaden actualizaciones de funcionalidad o nuevos componentes que van agregando.
El problema es que con la llegada de Windows 10 las actualizaciones pasaron de ser opcionales a convertirse en un paso obligatorio. En un principio esto no debería suponer ningún problema, pero lo cierto es que existen múltiples situaciones en las que podríamos preferir no instalar estas actualizaciones de seguridad.
Personalmente los dos inconvenientes principales que veo al sistema de actualizaciones son:
- No poder elegir el momento en que deseo llevar a cabo estas instalaciones. En un principio Microsoft nos asegura que el sistema de actualizaciones no interrumpirá nuestro trabajo en marcha, pero la realidad es bien distinta, y resulta difícil no darse cuenta de que el sistema está descargando o instalando actualizaciones ralentizado seriamente el trabajo que estemos realizando.
- No poder elegir el tipo de actualizaciones que quiero instalar. Quiero decir, podría estar interesado en instalar todas las actualizaciones de seguridad, pero no así la instalaciones de nuevos componentes o añadir nuevas funcionalidades a las aplicaciones ya existentes.
Por suerte existe un sencillo método para desactivar de forma definitiva las actualizaciones de Windows 10 (Home/Pro). La clave será la de etiquetar nuestra conexión de red como De Uso Medido, lo que provocará que para no incurrir en posibles cargos adicionales el sistema operativo siempre nos pregunte si efectivamente deseamos descargar las nuevas actualizaciones.
Para llevar a cabo este cambio simplemente tendrás que acceder a las propiedades de tu conexión de red y activar la casilla etiquetada como Establecer como conexión de uso medido. A partir de este instante Windows considerará que te estarías conectando a través de una conexión móvil que podría tener algún coste asociado, por lo que limitará las descargas silenciosas por este interfaz.
Este cambio se puede hacer directamente si te conectas a través del interfaz wifi. En el caso de que uses la interfaz Ethernet antes tendremos que hacer un pequeño cambio de registro para activar la posibilidad de marcar como Conexión de Uso Medido a una conexión Ethernet (cable). En este caso simplemente tendremos que lanzar la aplicación regedit.exe desde la consola de comandos y localizar la siguiente cadena:
HKEY_LOCAL_MACHINE\SOFTWARE\Microsoft\Windows NT\CurrentVersion\NetworkList\DefaultMediaCost
Ya sólo queda localizar el valor Ethernet y poner un 2 en lugar del 1 que debería aparecer por defecto. Listo.
Se trata de un simple truco que provocará que el sistema no pueda asumir el control y decidir por su cuenta cuando descargar las actualizaciones, lo que devolverá al usuario esta decisión que siempre debería haber estado en sus manos. Este sencillo truco no debería interferir el buen funcionamiento del sistema, si bien si aprecias algún inconveniente podrás volver a reactivar la configuración anterior revertiendo el cambio.
Antes de terminar conviene recordar que es muy aconsejable mantener actualizado el sistema operativo. Este truco nos permitirá retrasar este momento tanto como queramos de forma que no interrumpa nuestras actividades críticas, pero es recomendable que una vez nos avise de la disponibilidad de una actualización encontremos un momento adecuado para instalarla.
De la misma forma el antivirus integrado en Windows 10 no recibirá nuevas actualizaciones hasta que lo indiquemos manualmente. Será conveniente que periódicamente demos permiso al sistema para llevar a cabo estas actualizaciones de seguridad.
Para finalizar conviene recordar otro dispositivo de uso común que también debe recibir actualizaciones aunque se sitúe fuera de nuestro equipo. Se trata del router con el que nos conectamos a internet. En este caso los operadores han automatizado el proceso de forma que con un sencillo apagado y encendido del router recibiremos la última actualización del firmware. En cualquier caso no está de más echar un vistazo y asegurarnos de que estas actualizaciones se realizan de vez en cuando.

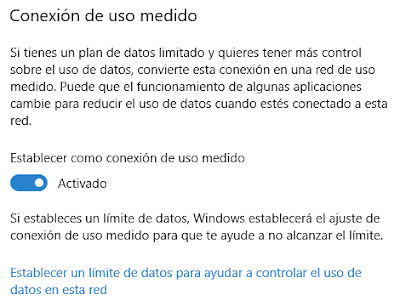
No hay comentarios:
Publicar un comentario